Для работы нам понадобятся:
Milkshape v1.8.0 или выше
SimPE
AniMesh Exporter
тело сима и скелет
Часть 1
Если вы знаете, как создавать анимацию, можете смело переходить к Части 2.
Для установки AniMesh Exporter извлеките все файлы архива в папку с Milkshape.
Шаг 1: Загрузка мэша
После того, как вы установили все нужные программы, открывайте Milkshape.

Перед вами будет пустой экран с координатными линиями, как показано на картинке выше.
Нажимаем File-->Open, найдите и откройте скаченные ранее тела симов. Нужный нам файл будет называться AManimBASE.

Как только тело загрузиться, вы увидите кольцо из точек вокруг шеи. Для того, чтобы они исчезли, кликните в любое место экрана. На моем примере тело желтого цвета, но не пугайтесь, если у вас оно будет серый. Это нормально.
Шаг 2: Настройка Milkshape для создания анимаций
Сделаем наш скелет видимым.

Нажмите Joints-->Show Skeleton. Должно получится точно такой же, как на рисунке выше.
Если в итоге к вас на экране получился беспорядок, проверьте, чтобы в меню File-->Preferences-->Misc в Joint Size было выставлено 0.010000.

Далее нажмите на Window-->Show Keyframer и внизу появится небольшое поле. Нажмите ANIM и проверьте выставьте настройки анимации: 1.0-0-30-30. Эти значения должны повторяться и в остальных четырех полях.

Убедитесь, что во вкладке Model в Select выбрано Joint.
Шаг 3: Создание анимации

Анимирование - это очень просто. Находясь в режиме Select, тяните курсор вокруг сустава, соединенного с частью тела, которой вы хотите сдвинуть. Затем кликайте на Rotate. Это кнопка позволяет двигать части тела вверх и вниз. При глобальном вращении (Global Rotations), мэш могут увеличиваться, или деформироваться другими способами. Вы можете установить локальный режим вращения. Для этого поставьте переключатель на Local. Вращайте части тела, создавая нужную позу, но никогда не двигайте сустав AUSKEL JOINT!
Шаг 5: root_trans и root_rot
Root_Trans и Root_Rot - два очень важных основания. Они контролируют глобальное движение сима.
Root_Trans

Если вы хотите создать позу, в которой сим сидит, но фигура "плавает", значит, вы не изменили root_trans! Выберите на вкладке Joints-->root_trans. Скелет толжен стать зеленым. Теперь вы можете передвигать мэш по кругу, вперед, назад, вверх и вниз. Root_Rot

Этот элемент служит для аналогичной цели, с той разницей, что позволяет вам вращать весь скелет целиком.
Шаг 6: определение ключевого кадра

Как только вы выстроили нужную вам позу, необходимо определить ключевой кадр анимании. Кликните Edit -->Select All, тело должно стать красный. Далее жмим Animate-->Set Keyframe и скелет окрасится в жертый.
На этом первая часть окончена.
Milkshape v1.8.0 или выше
SimPE
AniMesh Exporter
тело сима и скелет
Часть 1
Если вы знаете, как создавать анимацию, можете смело переходить к Части 2.
Для установки AniMesh Exporter извлеките все файлы архива в папку с Milkshape.
Шаг 1: Загрузка мэша
После того, как вы установили все нужные программы, открывайте Milkshape.

Перед вами будет пустой экран с координатными линиями, как показано на картинке выше.
Нажимаем File-->Open, найдите и откройте скаченные ранее тела симов. Нужный нам файл будет называться AManimBASE.

Как только тело загрузиться, вы увидите кольцо из точек вокруг шеи. Для того, чтобы они исчезли, кликните в любое место экрана. На моем примере тело желтого цвета, но не пугайтесь, если у вас оно будет серый. Это нормально.
Шаг 2: Настройка Milkshape для создания анимаций
Сделаем наш скелет видимым.

Нажмите Joints-->Show Skeleton. Должно получится точно такой же, как на рисунке выше.
Если в итоге к вас на экране получился беспорядок, проверьте, чтобы в меню File-->Preferences-->Misc в Joint Size было выставлено 0.010000.

Далее нажмите на Window-->Show Keyframer и внизу появится небольшое поле. Нажмите ANIM и проверьте выставьте настройки анимации: 1.0-0-30-30. Эти значения должны повторяться и в остальных четырех полях.

Убедитесь, что во вкладке Model в Select выбрано Joint.
Шаг 3: Создание анимации

Анимирование - это очень просто. Находясь в режиме Select, тяните курсор вокруг сустава, соединенного с частью тела, которой вы хотите сдвинуть. Затем кликайте на Rotate. Это кнопка позволяет двигать части тела вверх и вниз. При глобальном вращении (Global Rotations), мэш могут увеличиваться, или деформироваться другими способами. Вы можете установить локальный режим вращения. Для этого поставьте переключатель на Local. Вращайте части тела, создавая нужную позу, но никогда не двигайте сустав AUSKEL JOINT!
Шаг 5: root_trans и root_rot
Root_Trans и Root_Rot - два очень важных основания. Они контролируют глобальное движение сима.
Root_Trans

Если вы хотите создать позу, в которой сим сидит, но фигура "плавает", значит, вы не изменили root_trans! Выберите на вкладке Joints-->root_trans. Скелет толжен стать зеленым. Теперь вы можете передвигать мэш по кругу, вперед, назад, вверх и вниз. Root_Rot

Этот элемент служит для аналогичной цели, с той разницей, что позволяет вам вращать весь скелет целиком.
Шаг 6: определение ключевого кадра

Как только вы выстроили нужную вам позу, необходимо определить ключевой кадр анимании. Кликните Edit -->Select All, тело должно стать красный. Далее жмим Animate-->Set Keyframe и скелет окрасится в жертый.
На этом первая часть окончена.


























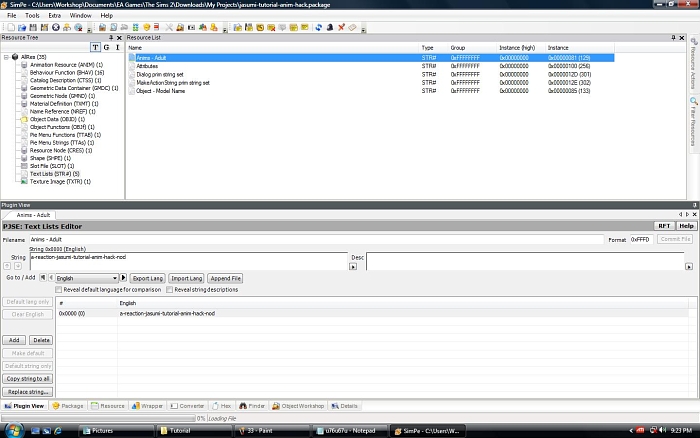




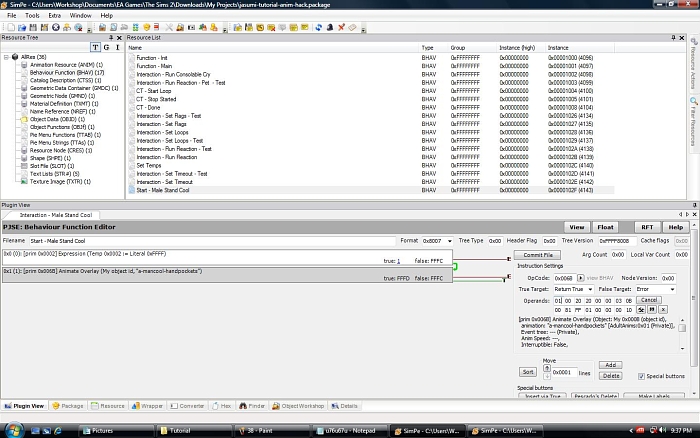

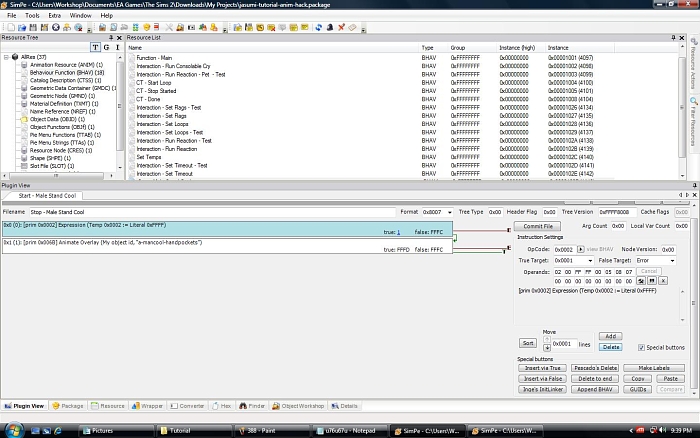



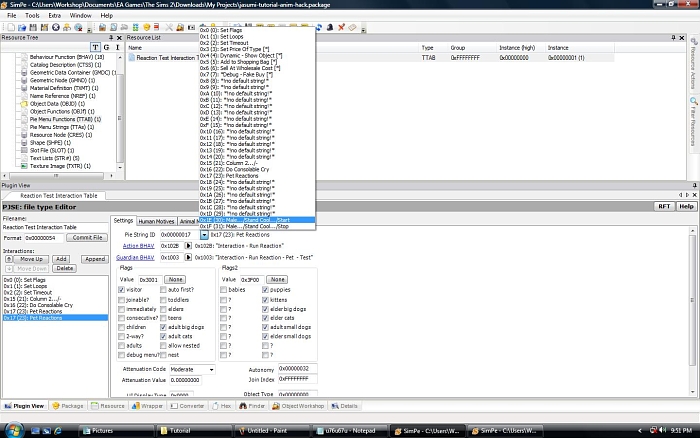
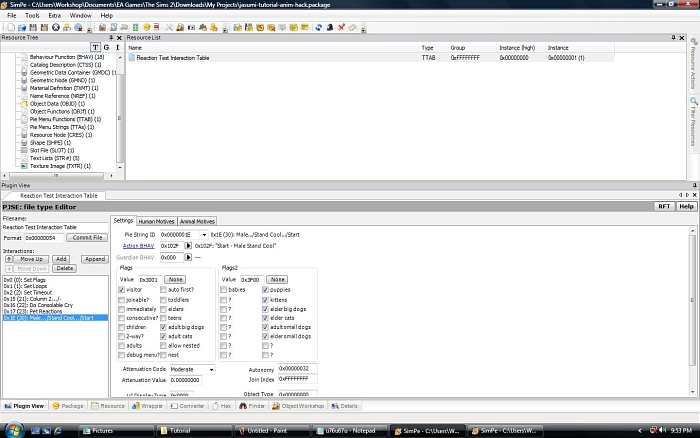


» Правила
» Позы.
» Наши Фотографии.
» Старьё по теме ужасов и криминала...
» Женская одежда: повседневная
» Женская одежда:официальная
» Прически
» Нужна помощь? Попроси себе гида!